Doxyme Sign In
If you’re subscribed to our Clinic service, accessing your Clinic account is streamlined through a dedicated login portal.
- Visit the Doxy.me Website: Open your web browser and navigate to the official Doxy.me website.
- Click on “Sign In”: Look for the “Sign In” button or link on the Doxy.me homepage and click on it.
- Enter Your Credentials: On the sign-in page, you’ll be prompted to enter your username and password.
- If you’re a healthcare provider, enter the email address and password associated with your Doxy.me account.
- If you’re a patient, enter the details provided by your healthcare provider, such as a room name or link.
- Click “Sign In”: After entering your credentials, click on the “Sign In” button to access your Doxy.me account.
- Access Your Account: Once signed in, you’ll be directed to your Doxy.me dashboard or waiting room, depending on your role as a healthcare provider or patient.
- Begin Your Session: As a healthcare provider, you can start your telemedicine sessions and interact with your patients. As a patient, wait for your healthcare provider to initiate the session or follow the instructions provided to join the virtual appointment.
- Logout When Finished: Remember to log out of your Doxy.me account when you’re done with your session or no longer need access.
That’s it! You’ve successfully signed in to your Doxy.me account and can now use its telemedicine features for virtual appointments and consultations.
Login via Your Subdomain
Every Clinic subscription comes with a distinct login link tailored to your clinic. It’s advisable to save this link for convenient access.
For instance:
https://subdomain.doxy.me/sign-in
https://ClinicName.doxy.me/sign-in
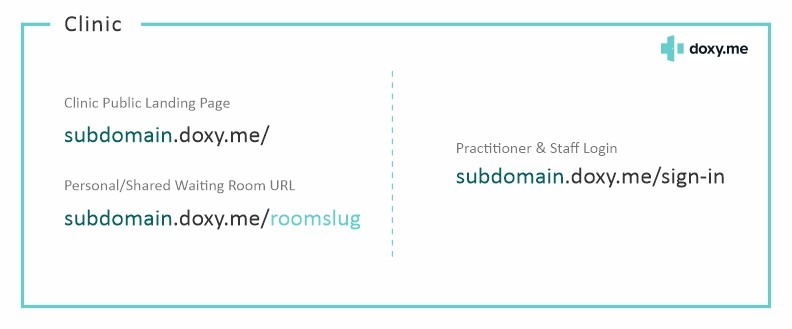
To log in to Doxy.me via your subdomain, follow these steps:
- Open Your Web Browser: Launch your preferred web browser on your computer or mobile device.
- Enter Your Subdomain URL: In the address bar of your web browser, type your specific Doxy.me subdomain URL provided by your healthcare provider. It usually follows the format “yoursubdomain.doxy.me”.
- Press Enter: After entering the subdomain URL, press Enter on your keyboard to navigate to the login page.
- Enter Your Credentials: On the login page, you’ll typically find fields to enter your username or room name, and possibly a password. Follow the instructions provided by your healthcare provider to enter the required information.
- Click “Sign In” or “Log In”: After entering your credentials, click the “Sign In” or “Log In” button to proceed.
- Access Your Account: Once signed in, you’ll be directed to your Doxy.me dashboard or waiting room, depending on your role as a healthcare provider or patient.
- Begin Your Session: If you’re a healthcare provider, you can start your telemedicine sessions and interact with your patients. If you’re a patient, wait for your healthcare provider to initiate the session or follow the instructions provided to join the virtual appointment.
- Logout When Finished: Remember to log out of your Doxy.me account when you’re done with your session or no longer need access.
By following these steps, you can easily log in to Doxy.me via your subdomain and access its telemedicine features for virtual appointments and consultations.
First Time Logging into Your Clinic Account
If you’re logging into your clinic account on Doxy.me for the first time, follow these steps:
- Open Your Web Browser: Launch your preferred web browser on your computer or mobile device.
- Visit the Doxy.me Website: Type “https://doxy.me” into the address bar of your web browser and press Enter to navigate to the Doxy.me website.
- Click on “Sign In” or “Log In”: On the Doxy.me homepage, locate the “Sign In” or “Log In” button and click on it.
- Enter Your Clinic Account Credentials: You will be prompted to enter the username and password associated with your clinic account. These credentials may have been provided to you by your clinic administrator or the Doxy.me support team.
- Follow the On-Screen Instructions: After entering your credentials, follow any on-screen instructions to complete the login process. You may need to verify your account or set up additional security measures.
- Access Your Clinic Account: Once logged in, you’ll be directed to your clinic account dashboard on Doxy.me. Here, you can manage appointments, customize settings, and access other features available to clinic administrators.
- Explore Your Account Settings: Take some time to explore the various features and settings available in your clinic account. Familiarize yourself with the platform to make the most out of your telemedicine practice.
- Begin Using Doxy.me: You’re now ready to start using Doxy.me for telemedicine appointments with your patients. Schedule appointments, share your waiting room link with patients, and conduct virtual consultations seamlessly.
If you encounter any difficulties logging in or navigating your clinic account on Doxy.me, don’t hesitate to reach out to the Doxy.me support team for assistance. They’ll be happy to help you get started and address any questions or concerns you may have.
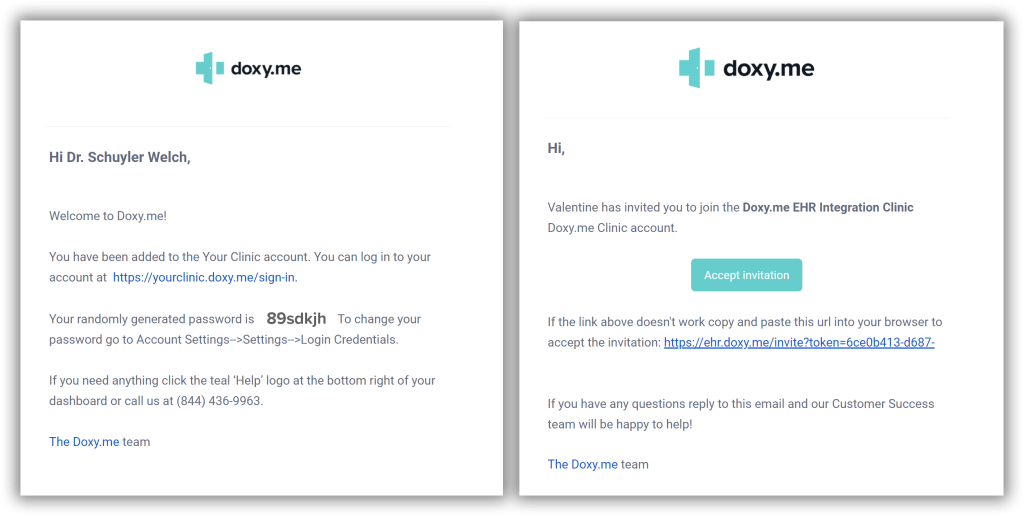
Forgotten Subdomain Login
If you’ve forgotten your subdomain login for Doxy.me, follow these steps to recover it:
- Check Your Email: Look for any emails from Doxy.me containing your subdomain information. When you initially signed up for Doxy.me, you should have received an email with your subdomain details and login instructions. Search your inbox, including your spam or junk folders, for this email.
- Contact Your Administrator: If you’re part of a clinic or organization that uses Doxy.me, reach out to your administrator or IT department. They may have access to your subdomain information or be able to reset your login credentials.
- Visit the Doxy.me Website: Go to the Doxy.me website (https://doxy.me/) and attempt to log in using any known usernames or email addresses associated with your account. If you’re unsure of your subdomain, try entering common variations or your clinic name followed by “.doxy.me”.
- Contact Doxy.me Support: If you’re unable to recover your subdomain login using the above methods, reach out to Doxy.me support for assistance. Visit the Doxy.me website and look for the “Support” or “Contact Us” section to find contact information. Provide as much detail as possible about your account, and they should be able to help you regain access.
- Check Any Documentation: If you’ve saved any documents or notes related to your Doxy.me account, such as signup confirmations or login details, review them for any mention of your subdomain.
- Try Different Combinations: Experiment with different combinations of your clinic name, initials, or other identifying information followed by “.doxy.me” to see if you can guess your subdomain.
By following these steps, you should be able to recover your forgotten subdomain login for Doxy.me and regain access to your account. If all else fails, reaching out to Doxy.me support is your best option for assistance.
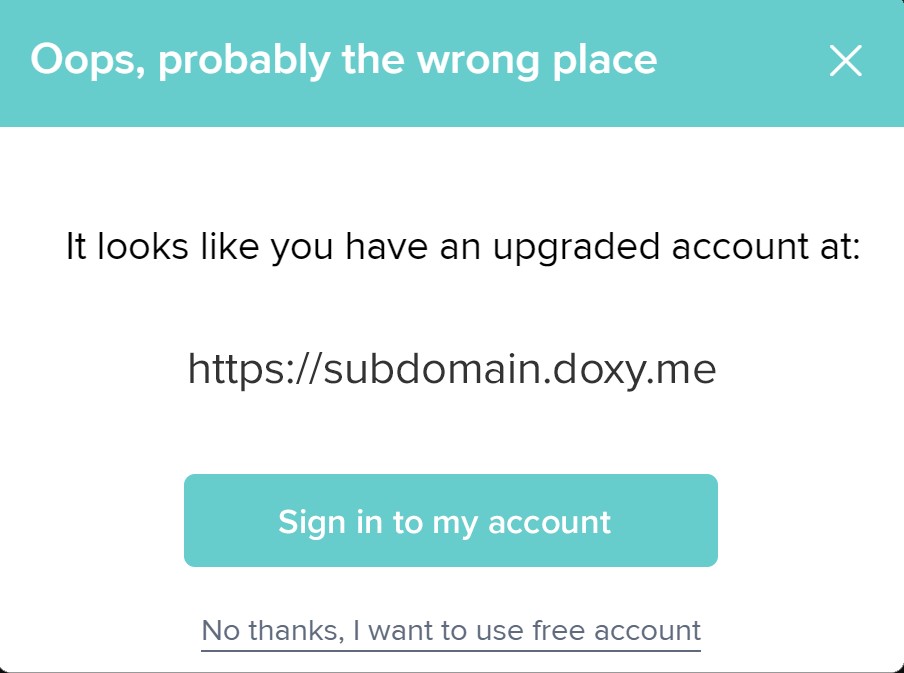
Forgotten Password
If you’ve forgotten your password for Doxy.me, you can reset it using the following steps:
- Go to the Doxy.me Login Page: Visit the Doxy.me website (https://doxy.me/) and navigate to the login page.
- Click on “Forgot Password”: Below the login fields, you should see an option that says “Forgot Password” or a similar variation. Click on this link.
- Enter Your Email Address: You’ll be prompted to enter the email address associated with your Doxy.me account. Enter the email address you used to sign up for Doxy.me and click “Submit” or “Reset Password”.
- Check Your Email: Doxy.me will send you an email with instructions on how to reset your password. Check your inbox, including your spam or junk folder, for this email. If you don’t receive it within a few minutes, try resending the password reset email or check that you entered the correct email address.
- Follow the Instructions in the Email: Open the email from Doxy.me and follow the instructions provided to reset your password. This typically involves clicking on a link or entering a verification code.
- Create a New Password: After verifying your identity, you’ll be directed to a page where you can create a new password for your Doxy.me account. Enter your desired password and confirm it, then click “Submit” or “Reset Password”.
- Log In With Your New Password: Once you’ve successfully reset your password, return to the Doxy.me login page and log in with your email address and the new password you just created.
If you encounter any difficulties during the password reset process, reach out to Doxy.me support for assistance. They should be able to help you regain access to your account.
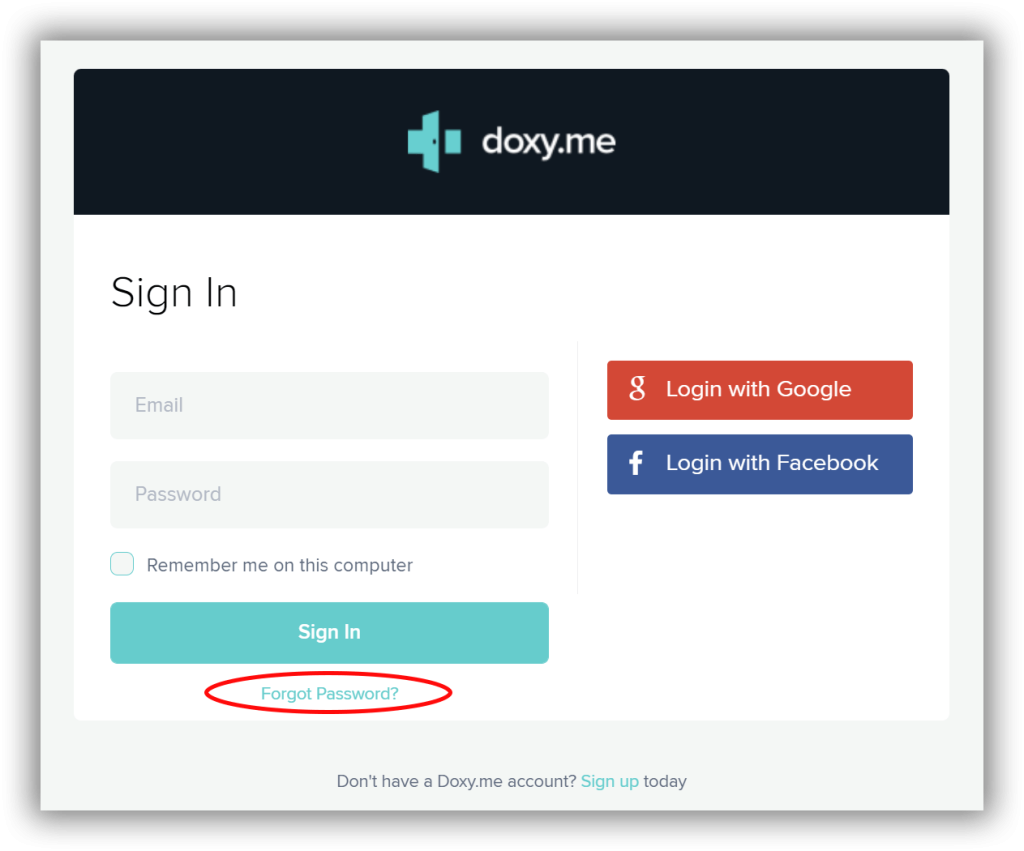
Upgrading from Free to Clinic
If you’ve transitioned from a Free or Professional account to a Clinic account, your room link for patient check-ins has been updated. Consequently, patients attempting to check in through your old link won’t appear in your patient queue when logged into your Clinic account. For example:
- Old Free/Professional room link: https://doxy.me/schuylerroom
- New Clinic room link: https://ClinicName.doxy.me/schuylerroom
Some patients might still possess your old room link due to previous invites or scheduled appointments. By contacting our support team, we can arrange for automatic redirection of patients from your old Free/Professional room link to your new Clinic room link.
If you’re looking to upgrade from a free Doxy.me account to a Clinic account, you can do so by following these steps:
- Log In to Your Doxy.me Account: Visit the Doxy.me website and log in to your existing free account using your email address and password.
- Access Account Settings: Once logged in, navigate to your account settings. You can usually find this option by clicking on your name or profile picture in the top-right corner of the dashboard.
- Upgrade Your Account: Look for an option or link to upgrade your account. This might be labeled as “Upgrade,” “Billing,” or “Subscription.” Click on this option to proceed with upgrading your account.
- Select Clinic Plan: Review the different subscription plans available, and choose the Clinic plan that best suits your needs. Ensure that the features and pricing align with what you require for your practice.
- Enter Billing Information: You’ll be prompted to enter your billing information to set up the subscription for your Clinic account. This typically includes providing your credit card details or setting up alternative payment methods.
- Confirm Upgrade: Review your subscription details, including the plan, pricing, and billing information, to confirm that everything is accurate. Once you’re satisfied, proceed with confirming the upgrade.
- Complete the Upgrade Process: Follow any additional prompts or instructions to complete the upgrade process. You may need to verify your email address or agree to terms and conditions.
- Access Clinic Features: After upgrading to the Clinic plan, you’ll gain access to additional features and capabilities designed for healthcare practices, such as multi-provider support, customizable waiting rooms, and enhanced security and compliance features.
If you encounter any issues or have questions about upgrading your account, reach out to Doxy.me support for assistance. They should be able to guide you through the process and address any concerns you may have.