Doxyme App
Unlock Seamless Healthcare with the Doxyme App
In the ever-evolving landscape of healthcare, efficiency and accessibility are paramount. The Doxyme App emerges as a beacon of innovation, offering a comprehensive platform to streamline telemedicine services and enhance patient-provider communication.
With the Doxyme App, healthcare professionals gain a powerful tool to conduct virtual consultations, securely share medical records, and coordinate care plans with ease. Its intuitive interface facilitates seamless scheduling, allowing practitioners to efficiently manage appointments and maximize their patient outreach.
Patients also benefit from the Doxyme App’s user-friendly experience, as they can conveniently access virtual appointments from the comfort of their homes. The app ensures privacy and security, safeguarding sensitive medical information while fostering meaningful connections between patients and providers.
From remote consultations to telehealth check-ins, the Doxyme App revolutionizes healthcare delivery, empowering providers to deliver high-quality care while prioritizing patient convenience. Embrace the future of healthcare with the Doxyme App and experience a new standard of telemedicine excellence.
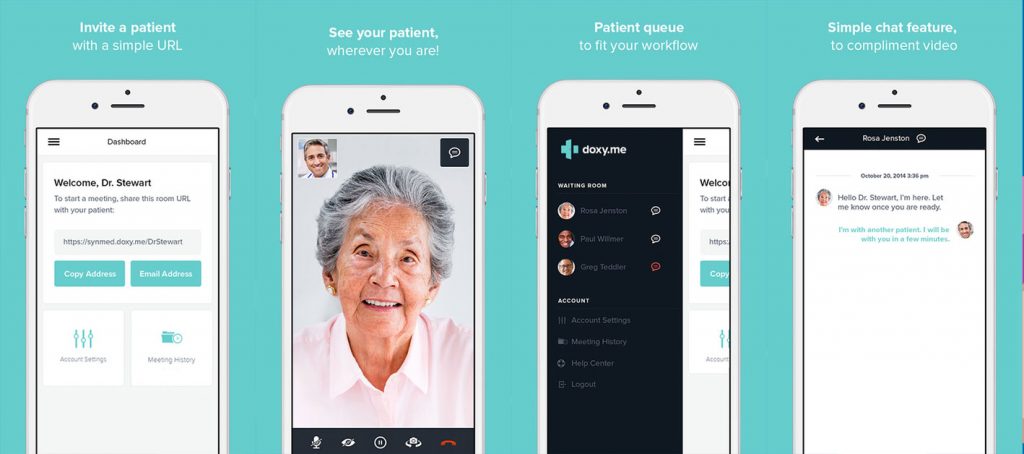
Doxy Me App For Android
To download the Doxy.me app for Android devices, follow these steps:
- Open Google Play Store: On your Android device, locate and open the Google Play Store app. It usually has a white icon with a colorful play button.
- Search for Doxy.me: In the search bar at the top of the Play Store, type “Doxy.me” and press enter.
- Find the Doxy.me App: Look through the search results for the official Doxy.me app. It should have the Doxy.me logo and be developed by Doxy.me, LLC.
- Select the Doxy.me App: Tap on the Doxy.me app to open its details page.
- Install the App: On the app’s details page, tap the “Install” button. Review the permissions required by the app, then confirm the installation.
- Wait for Download: The app will begin downloading and installing on your device. Once the process is complete, you’ll see an “Open” button.
- Open the Doxy.me App: Tap “Open” to launch the Doxy.me app. You can also find the app on your home screen or in the app drawer.
- Log In or Sign Up: If you already have a Doxy.me account, log in with your credentials. If not, sign up for a new account to get started.
- Access Telemedicine Services: Once logged in, you can use the Doxy.me app to conduct telemedicine appointments, communicate with patients, and more.
By following these steps, you can easily download and install the Doxy.me app on your Android device and access its telemedicine services.
Doxy Me App For Patients
To access the Doxy.me app as a patient, follow these steps:
- Download Doxy.me App: Go to the Google Play Store (for Android devices) or the Apple App Store (for iOS devices) on your smartphone or tablet.
- Search for Doxy.me: In the search bar, type “Doxy.me” and search for the app.
- Install the App: Once you find the Doxy.me app in the search results, tap on it, and then tap the “Install” or “Get” button to download and install the app on your device.
- Open the Doxy.me App: After the installation is complete, tap on the Doxy.me app icon on your home screen or app drawer to open it.
- Enter Waiting Room: If you have received a link from your healthcare provider, click on the link to enter the waiting room for your appointment. If not, you may need to enter your provider’s room name or code to join the appointment.
- Allow Permissions: Allow the app to access your camera and microphone when prompted, as these are necessary for video calls with your healthcare provider.
- Wait for Appointment: Once you’re in the waiting room, your healthcare provider will join the call at the scheduled time.
- Start Appointment: When your healthcare provider joins the call, you can begin your appointment as you would in person.
By following these steps, you can easily access the Doxy.me app as a patient and join your virtual appointments with healthcare providers. Remember to ensure a stable internet connection for a smooth video call experience.
How To Book an Appointment With Dynacare Online
To book an appointment with Dynacare online, follow these steps:
- Visit the Dynacare Website: Go to the official website of Dynacare, which is usually
- Locate the Appointment Booking Section: Look for a section on the website dedicated to appointment booking or scheduling services. This may be labeled as “Book an Appointment” or similar.
- Choose Your Service: Select the type of service you need. Dynacare offers various medical services such as blood tests, diagnostic imaging, and more.
- Enter Your Location: Provide your location information, including your city or postal code, to find the nearest Dynacare location offering the service you need.
- Select Date and Time: Choose a convenient date and time for your appointment from the available options. Dynacare typically provides a calendar interface or a list of available time slots.
- Provide Your Information: Enter your personal information as required. This may include your name, contact details, and any other relevant information requested by Dynacare.
- Confirm Your Appointment: Review the details of your appointment to ensure everything is correct. Once confirmed, submit your appointment request.
- Receive Confirmation: After submitting your appointment request, you should receive a confirmation email or message from Dynacare confirming the date, time, and location of your appointment.
If you encounter any difficulties or have specific questions about booking an appointment with Dynacare online, you can also contact Dynacare directly for assistance. They may have specific instructions or procedures for booking appointments based on the services you require and the locations available in your area.
Doxy Me App Login
To log in to the Doxy.me app, follow these steps:
- Open the Doxy.me App: Locate the Doxy.me app icon on your device’s home screen or app drawer and tap on it to open the app.
- Enter Your Account Credentials: On the app’s login screen, you’ll typically see fields for entering your username or email address and your password.
- Provide Your Username or Email: Enter the username or email address associated with your Doxy.me account in the appropriate field.
- Enter Your Password: Type your password in the designated field. Make sure to enter it accurately, as passwords are case-sensitive.
- Tap the Login Button: Once you’ve entered your username or email and password, tap the “Login” or “Sign In” button to proceed.
- Authenticate (if needed): Depending on your account settings, you may be prompted to complete a two-factor authentication process for added security. Follow the on-screen instructions to complete this step, if required.
- Access Your Account: After successfully logging in, you’ll be granted access to your Doxy.me account. From here, you can manage your appointments, access patient waiting rooms, and conduct video calls with your patients or healthcare providers.
If you encounter any issues during the login process, double-check that you’re entering the correct username or email address and password associated with your Doxy.me account. If you’ve forgotten your password, there should be an option to reset it on the login screen.